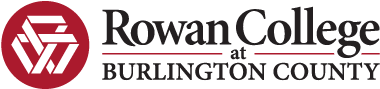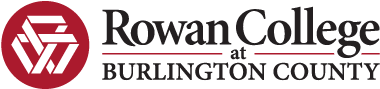- BaronOne Portal
- Campus Life
- Career Preparation and Experiential Learning
- Chosen Names at RCBC
- Running Start - First Year Experience Program
- Free Community College
- Microsoft Office 365 for RCBC Students
- Password Update
- Student Conduct
-
Student Services
- Academic Advising
- BRAVE
- Bookstore
- Center of Excellence at RCBC
- College Forms
- Computer Labs
- English Second Language
- FLIP the Script at RCBC
- Food Pantry
- In-Person Walk-In Student Services
- International Students
- LGBTQ+ Resources at RCBC
- Library
- Military Education & Veteran Services
- Need Help Now?
- Stay on Track at RCBC
- Student Help Desk
- Student Support
- Test Center
- Tutoring Program
- Virtual Student Services
- Student Success Coaching
- Video Meeting Resources for Students
These steps will help you select and register for classes in Self-Service if you do not already have classes planned in Self-Service.
To add and choose your course sections
-
Open your BaronOne Portal.
-
Click the “Self-Service” tile.
-
Click “Student Planning.”
-
Click the first option on the left: “Go to My Progress.”
-
Scroll down and click on the courses you would like to plan for next semester.
-
Click the “Add Course to Plan” button to the right of the course name and, within the pop-up box, select the term you’d like to add it to. Then, click “Add Course to Plan” again.
-
Click “Back to My Progress” at the top left corner of the page.
-
Repeat to plan additional courses. After you’ve added all of your courses, click “Academics” at the top left corner of the page. Choose “Student Planning” and then the second option on the right: “Go to Plan & Schedule.”
-
Scroll down and click “View Other Sections” under each of your planned courses.
-
Click on your desired section and click “Add Section” in the pop-up box for each course.
-
After you have selected all of your course sections, click the blue “Register Now” button on the top right side of the page to register for all of your classes at the same time.
-
It should now say, “Registered but not started,” in green underneath each of your courses.
-
To view your account statement (or bill)
-
Click the “Bank” icon (under the “Home” icon) on the left side of the page.
-
Click “Financial Information.”
-
Click “Student Finances.”
-
Click “Account Activity.”
-
Click “View Statement” on the right side of the page.
-
You can now view, download, and print your account statement by term.
To pay or sign up for a payment plan
-
Click the “Home” icon on the left side of the page to bring you back to the Self-Service homepage.
-
Click “Payment Options and Account Management.”
-
Follow the directions to pay in full or set up a payment plan and make payment.